Inhalt:
Manchmal möchte man eine Liste aller Verzeichnisse oder Dateien speichern
oder ausdrucken;
Im MS - DOS - Bereich wird mit
hier im Verzeichnis "C:\" ( beliebig auszuwählen und
je nachdem )
eine MS - DOS - Text - Datei ( hier:
beliebig.txt )
des Verzeichnisses erstellt, in dem dieser Befehl eingegeben wurde.
Die resultierende
MS - DOS - Text - Datei kann zur
Weiterverarbeitung beispielsweise in Word ( als
MS - DOS - Text ) aufgerufen werden; dazu muß
in Word die Option "Dateikonvertierungen beim Öffnen
bestätigen" aktiviert sein.
Das Ergebnis ist eine recht brauchbare Annäherung
( Siehe weiter unten )
****
Das ist eine der wenigen(!) Möglichkeiten, mit Windows -
eigenen Mitteln den Inhalt eines Verzeichnisses oder Ordners ausdrucken zu
lassen. Diese Methode läßt sich auch fest einprogrammieren
- siehe druckvz1.htm ( Quelle
unbekannt, daher ohne Gewähr ).
![]() Rudimentär geht es, wenn man einen
Mozilla - Browser installiert hat.
Rudimentär geht es, wenn man einen
Mozilla - Browser installiert hat.
Einzelheiten:
Achtung! Mit dem Befehl
"DIR" wurde bisher das komplette
Verzeichnis abgearbeitet. In Windows 98 wird jedoch nur noch Schritt für
Schritt der ( theoretisch ) sichtbare Bildschirminhalt bearbeitet.
Deshalb muß die
![[ Return ]](../tasten/enter4.gif) - Taste
- Taste
Die Zusatz - Option:
listet bei dieser Operation nur alle Dateien mit der Endung ".htm"
auf.
( Das /s ist optional und listet auch die Dateien in den
Unterverzeichnissen auf; weitere Darstellungsmöglichkeiten erhält
man mit /? )
![]() Helfen tut hierbei u. a. die Batch - Datei
dirp.bat
Helfen tut hierbei u. a. die Batch - Datei
dirp.bat
Des Weiteren:
![]() Mit
dem DOS - Befehl ">" in diesem Zusammenhang lassen sich MS -
DOS - Inhalte in eine Textdatei ausgeben. Soll die Ausgabe z. B.
der Inhalt eines Verzeichnisses sein, so lautet der Befehlssatz DIR
Mit
dem DOS - Befehl ">" in diesem Zusammenhang lassen sich MS -
DOS - Inhalte in eine Textdatei ausgeben. Soll die Ausgabe z. B.
der Inhalt eines Verzeichnisses sein, so lautet der Befehlssatz DIR
![]() Dazu
muß DOS jedoch zunächst einmal in das gewünschte Verzeichnis
wechseln; auch hierzu wird der Befehl
CD benutzt:
Dazu
muß DOS jedoch zunächst einmal in das gewünschte Verzeichnis
wechseln; auch hierzu wird der Befehl
CD benutzt:
Entweder:
- CD [ = Anzeige des aktuellen Verzeichnisses ]
Ggf. Zielverzeichnis auf anderem Laufwerk angeben:
- CD G:\Irgendwo
Wechsel zu einem Laufwerk:
- G:
- CD [ = Anzeige des aktuellen Verzeichnisses ]
- CD C: ( Beliebiges Laufwerk ) [ = Anzeige des ebendort aktuellen Verzeichnisses ]
Oder:
- CD [ = Anzeige des aktuellen Verzeichnisses ]
Wechsel in das Ziellaufwerk:
- G:
Ggf. Wechsel in das dortige Stammverzeichnis:
- CD \
Wechsel in das Zielverzeichnis:
- CD G:\Irgendwo
- CD > c:\name.txt [ = Ausgabe des Verzeichnispfades in die Datei "name.txt" ]
Jeder weitere Aufruf dieses Befehls überschreibt den bisherigen Inhalt dieser Textdatei vollständig, so daß er immer aktuell ist.
Soll der Inhalt jedoch nicht überschrieben, sondern ergänzt werden, kommt der Befehl ">>" statt ">" zum Einsatz
Anwendungsbeispiele hier
Weitere Optionen ( hier
allgemein erklärt ):
Zeigt alles an: |
dir |
Zeigt alles Seitenweise an: |
dir /p |
Zeigt nur die Verzeichnisse an: |
dir /a:d |
Zeigt nur die Verzeichnisse seitenweise an: |
dir /a:d /p |
Zeigt alles alphabetisch geordnet seitenweise an: |
dir /o /p |
Zeigt nur .LOG - Dateien seitenweise an: |
dir *.log /p ( und dir *log /p ) |
Baum - Darstellung von Verzeichnissen
auf Einzelplatzrechnern unter Windows 9x mit tree.com
[ In Windows 7, XP und 2000 ist der TREE - Befehl dagegen ohne Weiteres wieder vorhanden, sogar mit langen Dateinamen ]
Um die Baum - Darstellung von Verzeichnissen auf Einzelplatzrechnern
auch unter Windows 9x mit einer alten, unter Windows 9x nicht
mehr gültigen Version von dem
MICROSOFT® DOS -
Programm TREE.COM zu ermöglichen ( allerdings
mit auf acht Zeichen verkürzten Dateinamen ), müssen vorher
zwei Dinge geschehen:
REM NORMALEINTRAEGE UNTER WINDOWS 98
device=C:\WINDOWS\COMMAND\display.sys con=(ega,,1)
Country=049,850,C:\WINDOWS\COMMAND\country.sys
REM FOLGENDE ZUSAETZLICHE ZEILE DIENT DER FUNKTION VON TREE
device=C:\WINDOWS\COMMAND\setver.exe
Geschieht das nicht, gibt es folgende Fehlermeldung:

Eine Änderung ist erst nach einem Neustart wirksam.
In der
![]() DOS - Box folgende Zeile eingeben:
DOS - Box folgende Zeile eingeben:
SETVER C:\WINDOWS TREE.COM 6.22
(oder die entsprechende DOS- Version der tree.com im Format n.nn; diese
läßt sich feststellen, in dem man die tree.com schreibgeschützt
in einem Texteditor öffnet und nach "Version" sucht)
Die Erfolgsmeldung:
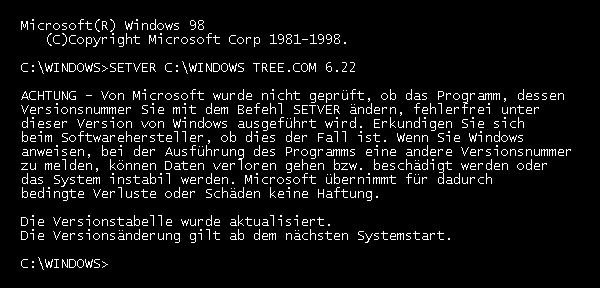
Anschließend in einem ausgewählten Verzeichnis
eingeben ( das /A ist optional und ändert die Darstellung
ins ASCII-Format; das /F ist ebenfalls optional und zeigt zusätzlich
die Dateien ).
Das Ergebnis ist auch in Windows 7 sehr brauchbar
und läßt sich anschließend ausdrucken.
Das Ergebnis in der Datei c:\beliebig.txt:
Auflistung der Verzeichnispfade für Datenträger SYSTEM
Datenträgernummer: 0000-4711
C:.
+---POSTME
+---PLUGINS
+---TEMP
+---USER1
¦ +---FOLDER
¦ +---ATTACH
¦ +---EXTRAS
¦ +---ACCOUNTS
¦ ¦ +---STANDARD
¦ ¦ +---IN
¦ ¦ +---OUT
¦ ¦ +---SEND
¦ +---ADRESS
¦ +---PRINT
+---MAILS
+---PM3
![]() Helfen tut hierbei die Batch - Datei
treep.bat
Helfen tut hierbei die Batch - Datei
treep.bat
Schwarz hinterlegtes Fenster, das sich beim Anklicken
des DOS-Symbols
![]()
oder auf "MS-DOS -
Eingabeaufforderung" in der
Startleiste öffnet.
( In Windows XP und 7 in Start / Ausführen den Befehl "CMD" eingeben )
![]() Das Programm "Eingabeaufforderung" befindet sich in
Shell-Erweiterungen u. a. auch als "DOS Prompt"
oder "Command Prompt" für einzelne Verzeichnisse unter der
rechten Maustaste.
Das Programm "Eingabeaufforderung" befindet sich in
Shell-Erweiterungen u. a. auch als "DOS Prompt"
oder "Command Prompt" für einzelne Verzeichnisse unter der
rechten Maustaste.
![]() Es befindet sich im Übrigen auch unter
Es befindet sich im Übrigen auch unter
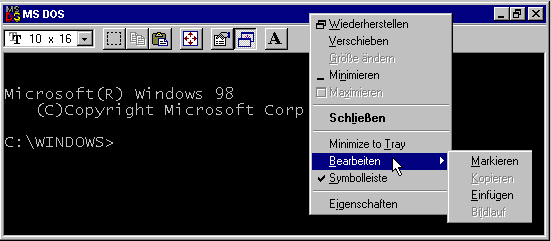
Links oben kann die Schriftgröße eingestellt werden. Ein rechter
Mausklick auf den obere blauen Fensterrahmen ( oder auf das Symbol des
DOS - Fensters
![]() in der Startleiste ) öffnet das Menü, zum Markieren, Kopieren,
Einfügen etc. ( auch aus Windows ).
in der Startleiste ) öffnet das Menü, zum Markieren, Kopieren,
Einfügen etc. ( auch aus Windows ).
Dort läßt sich auch die Symbolleiste ein- und ausschalten.
Das gilt nicht mehr in Windows 2000 / XP; dort klickt
man mit der rechten Maustaste direkt auf das Fenster; und das aus gutem Grund.
In Windows 9x hat die Symbolleiste den Punkt "Vollbild".
Nicht berühren! Windows merkt sich das für immer, auch
über einen Neustart hinaus. Wer jetzt keine zweite DOS -
Verknüpfung hat, ist gekniffen - oder benutzt ![[ Alt ]](../tasten/alt.gif) +
+
![[ Enter ]](../tasten/enter4.gif)
![[ Drucken ]](../bilder/print.gif)
Im Menü gibt es unter Eigenschaften / Sonstiges unter "Maus" noch den Schnelleditor und "Exklusiver Modus". Letzeren auf keinen Fall aktivieren! Ab sofort ist die Maus im DOS - Fenster abgeschaltet, und somit läßt sich die Aktivierung auch nicht wieder rückgängig machen. Nicht einmal das Fenster läßt sich mehr schließen.
Abhilfe: Alle Fenster schließen bis auf eins und das DOS -
Fenster, ggf. ein zweites öffnen. Dann
![[ Umschalt ]](../tasten/shift1.gif) +
+
![[ Tabulator ]](../tasten/tab.gif) gedrückt halten und versuchen, während des Umschaltens den Mauspfeil
auf die Fensterleiste eines der DOS - Fenster zu manövrieren und
mit der rechten Maustaste das Menü wieder zu aktivieren. Oder mit der
Maus oder der
gedrückt halten und versuchen, während des Umschaltens den Mauspfeil
auf die Fensterleiste eines der DOS - Fenster zu manövrieren und
mit der rechten Maustaste das Menü wieder zu aktivieren. Oder mit der
Maus oder der ![[ Windows-Taste ]](../tasten/wind1.gif)
Exkurs: Es gibt da eine relativ unbekannte Möglichkeit,
den Pfad abzukürzen, beschrieben in der
PC - Welt 4 / 2003![]() :
:
![]() Man kann auch jeden bereits existierenden
Laufwerksbuchstaben neu vergeben, so beispielsweise A:
Man kann auch jeden bereits existierenden
Laufwerksbuchstaben neu vergeben, so beispielsweise A:
subst a: "C:\Eigene Dateien\Eigene Bilder"
Unter Windows 95 / 98 / ME blockiert das nicht
nur das Diskettenlaufwerk A vor unerwünschtem Zugriff, sondern
man erreicht das angegebene Verzeichnis bequem mit einem Klick auf A
[ bei Windows 2000 und XP muß erst der
Controller für das Diskettenlaufwerk im
Gerätemanager: Systemsteuerung / System /
Gerätemanager... deaktiviert werden ].
Bei freien Laufwerksbuchstaben gibt es keine Probleme.
Achtung: In der
CONFIG.SYS muß der
Laufwerksbuchstabe dazu innerhalb dem von LASTDRIVE freigegebenen Bereich
liegen.
Ein mit "subst" erstelltes virtuelles Laufwerk
ist nach einem Windows - Neustart wieder verschwunden. Damit
Windows das Laufwerk beim Start automatisch anlegt, schreibt man den
gewünschten Subst - Befehl in eine Textdatei mit der Endung
.BAT ( Batch-Datei ) und legt eine
Verknüpfung dazu im
Autostart - Ordner an.
![[ Papierkorb ]](../bilder/papierk.gif) von Laufwerk C als Verzeichnis angezeigt. Zwar stimmen die Namen der
gelöschten Dateien nicht mehr, dafür können diese ohne Umschweife
geöffnet werden, ohne sie aus dem Papierkorb wieder herstellen zu
müssen.
von Laufwerk C als Verzeichnis angezeigt. Zwar stimmen die Namen der
gelöschten Dateien nicht mehr, dafür können diese ohne Umschweife
geöffnet werden, ohne sie aus dem Papierkorb wieder herstellen zu
müssen.
Achtung: Windows 9x legt in jedem so erzeugten virtuellen
Laufwerk automatisch einen eigenen
Papierkorb![[ Papierkorb ]](../bilder/papierk.gif) als Verzeichnis namens "RECYCLED"
an, das als Systemverzeichnis so lange nicht gelöscht werden kann, wie
das virtuelle Laufwerk existiert. Danach können ( und sollten )
diese überflüssigen Papierkörbe gelöscht werden, u. U.
auch per BATCH - Datei.
als Verzeichnis namens "RECYCLED"
an, das als Systemverzeichnis so lange nicht gelöscht werden kann, wie
das virtuelle Laufwerk existiert. Danach können ( und sollten )
diese überflüssigen Papierkörbe gelöscht werden, u. U.
auch per BATCH - Datei.
NB:
Als externes Windows - Programm zum Abbilden und Ausdrucken von
ganzen Ordnern oder Verzeichnissen als HTML - oder Text - Datei
kommt evtl.
Print Directory
3.1![]() oder
Directory Lister
v0.6
oder
Directory Lister
v0.6![]() ( Tip: PC Welt
( Tip: PC Welt![]() )
)
in Frage. Letzteres ist mehrsprachig, generiert sowohl HTML - als auch Text - Listen ausgewählter Verzeichnisse mit einigen Optionen, wenn auch etwas unzuverlässig in der Vorschau. Verzeichnislisten lassen sich auch ganz gut ausdrucken mit
STG folderprint![]() oder
DirHtml
oder
DirHtml![]() oder neuer, auch in Windows 7:
Karen's Directory
Printer
oder neuer, auch in Windows 7:
Karen's Directory
Printer![]() mit vielen
Optionen wie Vorgabe der Sortierung etc.
mit vielen
Optionen wie Vorgabe der Sortierung etc.
Und wer sowieso den portablen ( d. h. auch auf einem USB - Stick oder einem anderen externen Medium lauffähigen ) FreeCommanderPortable benutzt, kann unter Ordner / Ordnerliste erzeugen die Dateiliste eines ausgewählten Verzeichnisses in eine Textdatei ausgeben lassen - auch mit Unterordnern, ansonsten aber ohne Optionen.
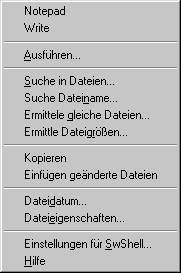
Einigen besonderen Ansprüchen genügen in dieser Hinsicht auch solche
Multifunktions - Shell - Erweiterungen, die das
Kontextmenü unter der rechten
Maustaste oder
![[ Kontext ]](../tasten/kontext.gif) auf der Tastatur um etliche
Funktionen erweitern, wie beispielsweise
auf der Tastatur um etliche
Funktionen erweitern, wie beispielsweise
Nützlich ist auch
Mit diesen lassen sich auch die Größe von Verzeichnissen feststellen,
Verzeichnisse auflisten und in eine Textdatei schreiben oder ausdrucken,
Dateien umbenennen und deren außerordentlich nützliche Duplikate
herstellen ( "Duplicate files" ), mit dem mindestens ebenso
nützlichen "Path to clipboard" ( beides unter
Startmenü / RJH Extensions
Organiser zu aktivieren ) vollständige Dateipfade in die
Zwischenablage kopieren ( auch aus Windows Such - und
Dialogboxen heraus ), Suchen
durchführen, Dateien in beliebige Ordner hinein kopieren oder
verschieben, u. v. a. m.
![]() Mit ihrer Hilfe können auch ( in Windows 9x )
Verzeichnisse direkt im DOS -
Fenster
Mit ihrer Hilfe können auch ( in Windows 9x )
Verzeichnisse direkt im DOS -
Fenster![]() geöffnet werden und
dort kleine Batch -
Anwendungen zur Ausführung kommen.
geöffnet werden und
dort kleine Batch -
Anwendungen zur Ausführung kommen.
![]() Beispielsweise lassen sich die Batch - Dateien
no.bat,
mdr.bat und
txt.bat in der Shell -
Erweiterung SWShell direkt unter "Programme"
eintragen ( notfalls auch eine Verknüpfung im
"Senden An" - Ordner, dann allerdings
mit eingeschränkter Funktion ).
Beispielsweise lassen sich die Batch - Dateien
no.bat,
mdr.bat und
txt.bat in der Shell -
Erweiterung SWShell direkt unter "Programme"
eintragen ( notfalls auch eine Verknüpfung im
"Senden An" - Ordner, dann allerdings
mit eingeschränkter Funktion ).
![]() Sie erscheinen dann im Kontextmenü, und
geben im Falle von
Sie erscheinen dann im Kontextmenü, und
geben im Falle von
Wie immer: ohne Gewähr.
Einige dieser Programme und Batchdateien, wie auch TREE,
geben unter Umständen leider nur die auf acht Zeichen verkürzten
Datei- und Verzeichnisnamen wieder.
Im Windows Explorer einen neuen Ordner (ein
neues Verzeichnis) anzulegen, ist relativ einfach. Eine komplette neue
Ordnerstruktur anzulegen, ist schon etwas mühseliger. Es gibt dazu etliche
kleine Hilfsprogramme, unter anderem hier:
pcwTreeBuilder![]()
( Tip
HIER: PC Welt![]() )
)
Daraus folgendes:
Wenn Sie aus einer Ordnerstruktur alle Daten löschen möchten, ohne die Verzeichnisse selbst zu entfernen, hilft folgender Trick: Starten Sie Regedit, und öffnen Sie den Schlüssel „Hkey_Classes_Root\Directory\Shell“. Legen Sie hier den neuen Schlüssel „Ordnerinhalte löschen“ und darunter den Unterschlüssel „Command“ an. Der Standardzeichenfolge des „Command“-Schlüssels geben Sie folgenden Wert:cmd.exe /k cd /d %1 && del /s /f *.*
Wenn Sie danach mit der rechten Maustaste auf einen Ordner klicken und „Ordnerinhalte löschen“ wählen, entfernen Sie alle Dateien aus dem ausgewählten Ordner und dessen Unterordnern. Wenn Sie sämtliche Rückfragen unterdrücken wollen, ergänzen Sie den Löschbefehl „del /s /f *.*“ durch den Schalter /q – also: „del /s /f /q *.*“ „q“ steht für „quiet“, „s“ für „rekursiv“ durch alle Ordner und „f“ für „force“ – damit werden auch schreibgeschützte Dateien entfernt.
![]() Das geht in Windows XP und anderen höheren Versionen. Nicht
jedoch in Windows 98, da die alte command.com anders als die
cmd.exe den Schalter /d nicht kennt, um das neue Laufwerk zum
Standard zu machen.
Das geht in Windows XP und anderen höheren Versionen. Nicht
jedoch in Windows 98, da die alte command.com anders als die
cmd.exe den Schalter /d nicht kennt, um das neue Laufwerk zum
Standard zu machen.
![]() Achtung: die so gelöschten Dateien werden nicht im
Papierkorb
Achtung: die so gelöschten Dateien werden nicht im
Papierkorb![[ Papierkorb ]](../bilder/papierk.gif) abgelegt, sondern vollständig gelöscht.
abgelegt, sondern vollständig gelöscht.
Leere Verzeichnisse ( oder Dateien ) lassen sich aufspüren
und in einem Rutsch löschen mit dem kleinen, aber feinen Freeware -
Programm
BinComp 1.5.2![]() - unter dem Menüpukt "Tools".
- unter dem Menüpukt "Tools".
Darüber hinaus lassen sich damit recht schnell u. A. doppelte Dateien
finden und - ähnlich wie mit
LDW Lookdisk - auflisten, ansehen
und einzeln löschen, nach neuen Dateien suchen, sowie einiges mehr.
Es können beliebig viele Verzeichnisse durchsucht werden. Die Duplikate
werden dazu in einer Liste angezeigt und können geöffnet und in
einen beliebigen Ordner oder den Papierkorb verschoben werden. Ein Filter
ermöglicht es, die Suche auf bestimmte Dateitypen einzuschränken
und beliebig viele Verzeichnisse von der Suche auszuschließen.
JHR 12/02
(erg. 02/11)
| Von
FreeFind Inhaltsverzeichnis |