Word & Windows Extra
-
Das "MS Office - Benutzerwörterbuch"
-
Das "MS Office - Ausschlußwörterbuch"
-
Der "Programmanager"
-
Der "Taskmanager"
-
Der "Dateimanager"
-
Die "Suche" ( Exkurs )
-
Suche im Windows Explorer
-
Suche im Dateimanager
-
Suche in ZIP-Archiven"
-
Der "Papierkorb"
-
Die "Zwischenablage"
-
Der "Klammergriff"
-
Die "Dialogbox" ( MS Office )
-
Der "Drucker"
-
Die "Fußnoten / PDFs" ( Exkurs )
-
Der "Schriften"
^ Das "Benutzerwörterbuch"
Bei dem Benutzerwörterbuch BENUTZER.DIC handelt es sich um eine reine
Textdatei. Im Prinzip ist es eine Liste von
Wörtern, die man so und nicht anders geschrieben haben möchte.
Standardmäßig befindet es sich im Unterverzeichnis
". . . \Proof" des
"Windows" - bzw. des "Programme" -
Verzeichnisses; es läßt sich aber im Prinzip in jedem Verzeichnis
einstellen. Dadurch ist es u. A. möglich, mit verschiedene
Word-Versionen, so vorhanden, auf ein und dasselbe Wörterbuch
zuzugreifen. Auch andere Office - Programme wie z. B.
Excel greifen darauf zu - und
schreiben hinein.
In Word 2000 unter Windows 7
( ggf. XP ) befinden sich die Benutzer - und
Ausschlußwörterbücher beispielsweise
in
"C:\Users\...\AppData\Roaming\Microsoft\Proof"
-
Gefüllt wird das Benutzerwörterbuch nach und nach über die
Funktion "Hinzufügen" im Bereich der Rechtschreibung.
-
In Word lassen sich die
Benutzerwörterbücher ( ! ) durch
Extras / Optionen / Rechtschreibung
und Grammatik / Wörterbücher...
auswählen sowie öffnen und bearbeiten, um eventuelle Fehler
zu beseitigen ( Word akzeptiert und zeigt dann falsche Schreibweisen
an ). Achtung: Da Word die Wörterbücher in den
Arbeitspeicher lädt, muß man Word schließen und neu
öffnen, um die änderungen endgültig wirksam zu
machen.
Das geht aber auch mit jedem Texteditor, wenn
Word geschlossen ist. So lassen sich auch bereits irgendwo anders
zusammengestellte Wortlisten importieren; die alphabetische Sortierung
nimmt Word beim nächsten Neustart automatisch vor.
Achtung: Als ASCII - Textdatei
ist die Größe der BENUTZER.DIC und jedes anderen
Benutzerwörterbuches auf etwa 50 kb beschränkt - mehr
läßt sich in dem Bereich nicht speichern.. Diese Größe
ist u. U. relativ schnell erreicht. Man merkt es daran, daß die
BENUTZER.DIC keine neuen Worte am unteren Ende des Alphabets mehr aufnimmt.
Leider zertrümmert es dabei ganz nebenbei auch schon bereits aufgenommene
Worte am besagten unteren Ende des Alphabets, während es oben neue
nachfüllt. Das Ganze geschieht ohne Fehlermeldung, so daß
man es am Anfang nicht bemerkt. Man sollte deshalb öfters mal die
Größe der BENUTZER.DIC kontrollieren.
Lösung:
-
BENUTZER.DIC irgendwo gut sichern
( hinkopieren ).
-
BENUTZER.DIC in einem Texteditor öffnen
und sinnvoll in zwei Teile teilen, einem großen
( ca. 45 kb ) und einem möglichst kleinen.
-
Den größeren Teil als DIC1.DIC o. ä. im selben Verzeichnis
wie BENUTZER.DIC speichern.
-
Den kleineren Teil als BENUTZER.DIC speichern und wie bisher nutzen.
( Alternativ: BENUTZER.DIC in DIC1.DIC o. ä. umbenennen und
eine neue Textdatei mit dem Namen BENUTZER.DIC im selben Verzeichnis
ablegen. )
-
In Extras / Optionen /
Rechtschreibung und Grammatik /
Wörterbücher... beide Wörterbücher aktivieren.
Die Einstellung, daß neue Worte in BENUTZER.DIC eingetragen werden,
so lassen.
! !
Bedenken, daß andere Office - Programme wie z. B.
Excel auf BENUTZER.DIC zugreifen; dort
notwendige Worte sollten also in BENUTZER.DIC verbleiben.
-
Man könnte deshalb, wenn notwendig, alternativ die BENUTZER.DIC für
Excel gefüllt lassen und beispielsweise eine WORD1.DIC von
Word füllen lassen.
-
Dazu in Word 6 in den Optionen zur Rechtschreibung "Wörter
hinzufügen zu" das gewünschte auswählen.
-
In Word 97 in Extras /
Optionen / Rechtschreibung und Grammatik das
"Benutzerwörterbuch" definieren;
-
In Word 2000 unter Windows 7
( ggf. XP ) dagegen in den Optionen zur Rechtschreibung
alle benötigten Wörterbücher aktivieren und diese nicht
schreibschützen. Word 2000 fügt neue Wörter
grundsätzlich der BENUTZER.DIC hinzu.
-
Nun wird BENUTZER.DIC sich langsam wieder füllen, bis der Prozess mit
einer DIC2.DIC erneut durchgeführt werden muß.
-
Auch das so neu geschaffenen Wörterbuch DIC1.DIC läßt sich
in einem Texteditor, direkt in der Rechtschreibung in Word oder dort
evtl. über ein Makro öffnen und
bearbeiten
 Tip: Wenn die Rechtschreibung blockiert und
fälschlicherweise behauptet, Rechtschreibung bereits durchgeführt
zu haben und auch in der Rechtschreibprüfung die Option "Dokument
erneut prüfen" nicht funktioniert, die Seite komplett markieren
und in Extras / Sprache / Sprache
bestimmen / eine beliebige andere Sprache einstellen;
danach mit Bearbeiten / Rückgängig oder erneut
in Extras / Sprache / Sprache
bestimmen / wieder die gewünschte Sprache
einstellen.
Tip: Wenn die Rechtschreibung blockiert und
fälschlicherweise behauptet, Rechtschreibung bereits durchgeführt
zu haben und auch in der Rechtschreibprüfung die Option "Dokument
erneut prüfen" nicht funktioniert, die Seite komplett markieren
und in Extras / Sprache / Sprache
bestimmen / eine beliebige andere Sprache einstellen;
danach mit Bearbeiten / Rückgängig oder erneut
in Extras / Sprache / Sprache
bestimmen / wieder die gewünschte Sprache
einstellen.
^ Das
"Ausschlußwörterbuch"
Ein
Auszug aus der Word-Hilfe:
So überprüfen Sie Wörter mit bevorzugter Rechtschreibung
Das "Ausschlußwörterbuch" enthält
Wörter, die das Standardwörterbuch zwar als richtig geschrieben
erkennt, die Sie jedoch während einer Rechtschreibprüfung angezeigt
haben möchten. Schreiben Sie zum Beispiel lieber "Telephon" als "Telefon",
können Sie "Telefon" dem Ausschlußwörterbuch hinzufügen.
Nachdem Sie ein Ausschlußwörterbuch erstellt haben, benutzt
Word dieses automatisch zusammen mit dem Standardwörterbuch.
Sie können eine Rechtschreibprüfung ohne das
Ausschlußwörterbuch durchführen, indem Sie das
Ausschlußwörterbuch vor dem Prüfen der Rechtschreibung
umbenennen.
So erstellt man ein Ausschlußwörterbuch:
-
Öffnen Sie ein neues Dokument, und geben Sie die Wörter ein, die
Sie dem Ausschlußwörterbuch hinzufügen möchten.
Drücken Sie nach jedem Wort die EINGABETASTE, so daß jedes Wort
einen eigenen Absatz darstellt.
-
Wählen Sie aus dem Menü Datei den Befehl Speichern unter. Das
Ausschlußwörterbuch muß im gleichen Verzeichnis wie das
Standardwörterbuch gespeichert werden [ Anm. : Und zwar im
Unterverzeichnis ". . . \Proof" des
"Windows" - bzw. des "Programme" -
Verzeichnisses; dort befindet sich auch das Benutzer - Wörterbuch
BENUTZER.DIC, ebenfalls eine reine Textdatei ] .
-
Wählen Sie im Feld "Dateityp" die Option "Nur Text".
-
Geben Sie im Feld "Dateiname" einen Namen für das
Ausschlußwörterbuch ein.
Das Ausschlußwörterbuch muß den gleichen Namen haben wie
das Standardwörterbuch, mit dem es verbunden ist; jedoch mit der Erweiterung
".EXC". Das deutsche Standardwörterbuch zum Beispiel trägt die
Bezeichnung MSSP2_GE.LEX; der Name für das dazu gehörende
Ausschlußwörterbuch lautet demnach MSSP2_GE.EXC.
-
Wählen Sie die Schaltfläche "OK" , und schließen Sie das
Dokument.
Wenn die Meldung angezeigt wird, daß das Dokument Formatierungen
enthält, die nicht im Textformat gespeichert werden können,
wählen Sie die Schaltfläche "Ja" und im darauffolgenden Dialogfeld
die Schaltfläche "Nur Text".
-
Wenn Sie die Erstellung des Ausschlußwörterbuches abgeschlossen
haben, klicken Sie auf der Standard - Symbolleiste auf die
Schaltfläche für "Rechtschreibung".
-
Ein rudimentäres deutsches Ausschlußwörterbuch mit dem Namen
"MSSP2_GE.EXC" mit direktem Zugang
aus Word heraus liegt hier zum
Abruf bereit.
Dieses in das selbe Verzeichnis wie das Standard - Word -
Wörterbuch
"MSSP2_GE.LEX" kopieren.
-
Dadurch wird in der deutschen ( ! ) Rechtschreibung beispielsweise
"de" ( statt der, dem, des. . . ) als falsch erkannt
und somit zur Korrektur aufgerufen. Es können so auch ( durchaus
vorhandene ) Fehleinträge in der Word - Standard -
Rechtschreibung korrigiert werden.
Wo es um englische Rechtschreibung geht, diese Datei in
"MSSP2_EN.EXC" umbenennen - usw.
-
Zum bearbeiten können mit Hilfe der
beigefügten Makros das
Ausschluß-Wörterbuch ( wie auch das normale
Benutzer-Wörterbuch BENUTZER.DIC ) direkt aus
Word heraus aufgerufen, ergänzt und anschließend wieder
( als "NUR TEXT" ! ) gespeichert werden. ( Sowohl
MSSP2_GE.EXC wie auch BENUTZER.DIC und andere Wörterbücher lassen
sich darüber hinaus in einem normalen Text-Editor wie beispielsweise
Notepad bearbeiten; die anschließende
Neusortierung nimmt Word beim nächsten Neustart automatisch
vor. )
-
Das Ausschlußwörterbuch unterscheidet zwischen Groß-
und Kleinschreibung! Man kann also bei bestimmten Worten Groß-
oder Kleinschreibung ausschließen; und muß andererseits immer
beide hineinschreiben, wenn eine Wort komplett, groß- oder
kleingeschrieben, ausgeschlossen werden soll.
Wenn es klar ist, daß ein bestimmtes Wort immer nur groß oder
immer nur klein geschrieben werden soll, kann dieses so auch in
Extras / Autokorrektur so eingetragen werden. Dabei ist
zu beachten, daß wenn durch die
Autokorrektur beispielsweise "dt" automatisch
durch "deutsch" ersetzt werden soll, "Dt" automatisch durch "Deutsch" ersetzt
wird.
-
Achtung: Es kommt andererseits
manchmal vor, daß Word bei bestimmten Worten nur die Groß-
oder Kleinschreibung als korrekt akzeptiert. In diesen Fällen die fehlende
Schreibweise im Benutzer - Wörterbuch
BENUTZER.DIC eintragen; danach wird sie von Word
als korrekt angenommen.
Meistens.
-
Achtung: In Word 2000
unter Windows 7 ( ggf. XP ) heißen
die Standard - Word - Wörterbücher
"MSSP3GEA.LEX" ( alte deutsche
Rechtschreibung ) bzw.
"MSSP3GEP.LEX" ( neue deutsche
Rechtschreibung ) und liegen im Verzeichnis "C:\Program
Files\Common Files\microsoft shared\Proof". Die
Ausschlußwörterbücher müssen also die Namen
"MSSP3GEA.EXC" und
"MSSP3GEP.EXC" erhalten und
können auch im Verzeichnis der
Benutzerwörterbücher liegen.
Sie müssen nicht mit Extras /
Optionen / Rechtschreibung und
Grammatik /
Wörterbücher / Hinzufügen
[ Dateityp: Alle Dateien ] aktiviert werden, aber die Situation
wird dadurch übersichtlicher ( und es empfiehlt sich weiterhin,
ab und zu Sicherheitskopien der Wörterbücher anzulegen ).
II. Alte Manager aus Win 3 / Win 9x
^ Der "Programmanager"
Wer will, kann auch in Windows 9x auf den alten
Programmanager zurückgreifen: in C:\WINDOWS nach der Datei PROGMAN.EXE
suchen und eine Verknüpfung
( rechte Maustaste ) auf dem
Desktop
zurückgreifen: in C:\WINDOWS nach der Datei PROGMAN.EXE
suchen und eine Verknüpfung
( rechte Maustaste ) auf dem
Desktop
 ablegen.
ablegen.
Der alte "Programmanager" bietet so etwas wie einen zusätzlichen
Desktop, beispielsweise für
Sonderfälle - mit gewissen Einschränkungen
und Besonderheiten.
Wichtig: Sowohl der "Programmanager" wie
auch der "Dateimanager" aus
Windows 3x - Zeiten lassen sich konfigurieren, wenn man
unter "Optionen" die Funktion "Einstellungen beim Beenden
speichern" aktiviert und anschließend das Programm schließt
und wieder öffnet. Nun die Option nicht vergessen wieder zu
de-aktivieren!
^ Der
"Taskmanager"
Kaum bekannt ist der Taskmanager oder
Task-Manager*:
*[ Task = Aufgabe; Allerdings wird mit diesem Begriff
in
Windows XP und 7
( auch ) die Anzeige der Prozesse und
Ressourcen bezeichnet ]
Zwischen allen offenen Anwendungen ( Programmfenstern ) kann schnell
und einfach mit
![[ Alt ]](../tasten/alt.gif) und
und
![[ Tabulator ]](../tasten/tab.gif) gewechselt werden. Es öffnet
sich dabei folgendes Bild:
gewechselt werden. Es öffnet
sich dabei folgendes Bild:
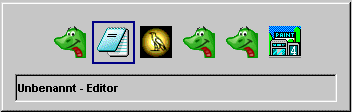
 Auch
hier sollte man nicht versuchen, alle Tasten
gleichzeitig zu treffen, sondern
Auch
hier sollte man nicht versuchen, alle Tasten
gleichzeitig zu treffen, sondern
![[ Alt ]](../tasten/alt.gif) +
+
![[ Tabulator ]](../tasten/tab.gif) ,
,
![[ Tabulator ]](../tasten/tab.gif) ,
,
![[ Tabulator ]](../tasten/tab.gif) ,
,
![[ Tabulator ]](../tasten/tab.gif)
 Wer
möchte, kann mal in
Start / Ausführen
"Taskman" eingeben
Wer
möchte, kann mal in
Start / Ausführen
"Taskman" eingeben
^ Der "Dateimanager"
Wer will, kann auch in Windows 9x auf den alten
Dateimanager zurückgreifen: in C:\WINDOWS nach der Datei WINFILE.EXE
suchen und eine Verknüpfung
( rechte Maustaste ) auf dem
Desktop
zurückgreifen: in C:\WINDOWS nach der Datei WINFILE.EXE
suchen und eine Verknüpfung
( rechte Maustaste ) auf dem
Desktop
 ablegen.
ablegen.
-
Dieser ist hin und wieder ganz nützlich, auch wenn er
lange Dateinamen mit "~1, ~2" etc. abkürzt;
z. B. für bestimmte Suchen oder Massen -
Umbenennungen ( "Datei / Umbenennen..." )
von Dateien nach "*.xyz" oder sogar nach
"abc*.*" - eine seltene Fähigkeit!
-
Er eignet sich auch zum schnellen prüfen und formatieren
von Disketten.
-
Er eignet sich darüber hinaus auf Grund einiger netter Eigenschaften
("Ignorieren") auch gut zum verwalten, kopieren und
verschieben von Dateien, wenn es kompliziert wird, und übertrifft
darin so manches Zusatzprogramm. Ausprobieren.
-
Er hat auch die gute, alte
Sicherheitsabfrage beim
Verschieben und Kopieren von Dateien; will man auch das nicht, läßt
sich das abstellen - unter "Optionen". Die Einstellungen
lassen sich für das nächste Mal speichern, indem man dort
"Einstellungen beim Beenden speichern" aktiviert. Danach den Dateimanager
schließen und noch einmal starten und die Option wieder de -
aktivieren, sonst wird jede erneute Änderung ebenfalls gespeichert.
-
Er hat eine gute, schnelle, und funktionelle
Suchfunktion zum Auffinden verschollener Dateien,
von denen man nicht mehr allzuviel weiß.
-
Versteckte Dateien lassen sich sichtbar machen unter Ansicht /
Nach Dateityp: Versteckte / Systemdateien anzeigen.
Dateien lassen sich im alten Dateimanager auch einfach mit
-
![[ Alt ]](../tasten/alt.gif) +
+ ![[ D ]](../tasten/d_.gif)
![[ V ]](../tasten/v_.gif) ( oder
( oder ![[ F7 ]](../tasten/f7.gif) ) in ein noch zu
erstellendes Verzeichnis verschieben, wenn man dieses dann
einträgt - relativ oder absolut. Ein Schritt gespart!
) in ein noch zu
erstellendes Verzeichnis verschieben, wenn man dieses dann
einträgt - relativ oder absolut. Ein Schritt gespart!
-
Das gilt entsprechend auch für kopieren
(
![[ Alt ]](../tasten/alt.gif) +
+ ![[ D ]](../tasten/d_.gif)
![[ K ]](../tasten/k_.gif) oder
oder ![[ F8 ]](../tasten/f8.gif) )
)
-
Mit
![[ F7 ]](../tasten/f7.gif) lassen sich Dateien einfach
umbenennen
lassen sich Dateien einfach
umbenennen
Weitere Tastenkombinationen hier
Achtung: Will man den
Dateimanager in Windows 9x
standardmäßig mit zwei Fenstern und in bestimmten
Verzeichnissen öffnen lassen, dann dürfen deren Namen keine
Sonderzeichen enthalten ( und möglichst nur acht
Buchstaben )
-
Lange Datei - und Verzeichnisnamen werden im
DOS wie im Dateimanager
nach dem 6. Zeichen abgeschnitten
und mit ~1, 2, 3. . . ergänzt. So müssen sie
auch eingegeben werden. Man kann sie aber auch in Anführungszeichen
[ " " ] setzen und ganz ausschreiben;
ein [ " ] am Anfang genügt. Die langen Dateinamen
müssen aber anschließend ganz exakt geschrieben werden, deshalb
ist diese Methode nicht unbedingt immer von Vorteil.
-
Lange Dateinamen lassen sich im Dateimanager mit dem kleinen
Zusatzprogramm
FmLfns 1.1 von
Dieter
Prifling
 darstellen; mit folgenden
Einschränkung: "Wenn Sie ein neues Verzeichnis anlegen oder
eine Datei umbenennen und der neue Name Leerzeichen enthält, dann
müssen Sie den Namen in Anführungszeichen setzen" und
"Dateien lassen sich nicht durch Ziehen in die Baum - Struktur
eines anderen Verzeichnisses verschieben oder kopieren, wenn der Name des
Zielverzeichnisses Leerzeichen enthält. In dem Fall das Zielverzeichnis
vorher öffnen." - sonst problemlos.
darstellen; mit folgenden
Einschränkung: "Wenn Sie ein neues Verzeichnis anlegen oder
eine Datei umbenennen und der neue Name Leerzeichen enthält, dann
müssen Sie den Namen in Anführungszeichen setzen" und
"Dateien lassen sich nicht durch Ziehen in die Baum - Struktur
eines anderen Verzeichnisses verschieben oder kopieren, wenn der Name des
Zielverzeichnisses Leerzeichen enthält. In dem Fall das Zielverzeichnis
vorher öffnen." - sonst problemlos.
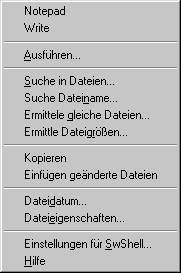
-
Einige Zusatzprogramme, wie beispielsweise
WinFileE, das als SW
Shell auch in Windows 9x für einige sehr interessante
Zusatzfeatures im Kontextmenü
( unter der rechten Maustaste ) sorgt, erweitern den Leistungsumfang
erheblich, z. B. um die Möglichkeit, HTML - Dateien direkt
zum Redigieren in Notepad zu öffnen,
Stichwortsuche in Dateien, Dateidatum ändern,
Dateigrößen bzw. Verzeichnisgröße
feststellen etc.
-
Letzeres geht auch mit dem Programm
TreeSize Free; mit
diesem lassen sich die Ergebnisse auch ausdrucken.
-
Im alten Winfile - Dateimanager lassen sich unter
Windows XP auch "Zugriffsrechte auf NTFS - Partitionen
festlegen" ( Tip:
PC Welt
 )
)
Achtung:
 Den
Dateimanager WINFILE.EXE gibt es auch in einer späteren
Version für Windows 2000, NT und XP - zu beziehen
von der Microsoft® Seite oder anderswo her.
Den
Dateimanager WINFILE.EXE gibt es auch in einer späteren
Version für Windows 2000, NT und XP - zu beziehen
von der Microsoft® Seite oder anderswo her.
Diese arbeiten genauso wie der Vorgänger, und auch
WinFileE läßt sich installieren. Darauf
achten, daß er in der gewünschten Sprache heruntergeladen wird.
 Dieser
Dateimanager arbeitet in Windows Vista, 7 und
höher nicht mehr.
Dieser
Dateimanager arbeitet in Windows Vista, 7 und
höher nicht mehr.
Man kann ihn jedoch aufbohren, indem man die entsprechenden Dateien
von dieser Seite
herunterlädt, sie zusammen mit der WINFILE.EXE in
ein beliebiges Verzeichnis entpackt und die wfrevive.exe einmal laufen
läßt. Damit wird die WINFILE.EXE veränderten greift nun auf
die Zusatzdateien zu - und voilá - der alte Dateimanager
funktioniert nun auch in Windows 7.
Wozu?
 Zum
einen kann man mit Verzeichnisse / Zweig einblenden einen
sehr schönen Verzeichnisbaum
darstellen lassen, wenn man gar nicht mehr
weiß, welche Ordner mit welchen Dateien an einer Stelle überhaupt
noch zu erwarten sein könnten - zum anderen ist er einfach schnell.
Zum
einen kann man mit Verzeichnisse / Zweig einblenden einen
sehr schönen Verzeichnisbaum
darstellen lassen, wenn man gar nicht mehr
weiß, welche Ordner mit welchen Dateien an einer Stelle überhaupt
noch zu erwarten sein könnten - zum anderen ist er einfach schnell.
Zum Vergleich
Verzeichnisbaum im Windows Explorer: |
- und im uralten Dateimanager: |
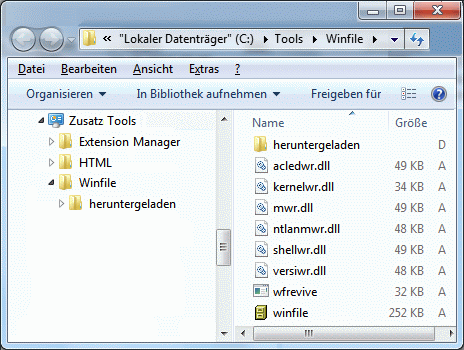 |
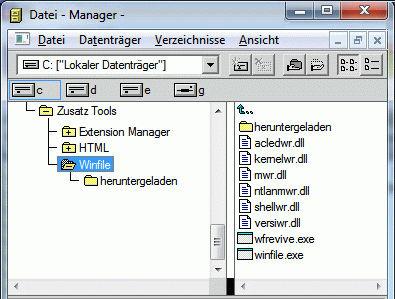 |
Der Explorer - Verzeichnisbaum läßt sich übrigens
mit Ansicht / Ordnerstruktur auch im
Free Commander anzeigen.
![[ MS-DOS ]](../bilder/msdos.gif) Sehr nützlich ist in diesem Zusammenhang auch das
kleine DOS-Tool Directory Maven von
Kent
Briggs
Sehr nützlich ist in diesem Zusammenhang auch das
kleine DOS-Tool Directory Maven von
Kent
Briggs , das lange Dateinamen auch im
DOS - Modus schreibt. Die Bedienung ist einfach: In das DOS-Verzeichnis
installieren und in der MS-DOS -
Eingabeaufforderung "DM" oder "DM ?" eintippen.
, das lange Dateinamen auch im
DOS - Modus schreibt. Die Bedienung ist einfach: In das DOS-Verzeichnis
installieren und in der MS-DOS -
Eingabeaufforderung "DM" oder "DM ?" eintippen.
NB: File Maven vom selben Autor
kopiert und verschiebt Dateien, auch zwischen zwei Rechnern, in der
DOS-Box; d. h. auch wenn auf einem
Rechner Windows 3x und auf dem anderen Windows 9x
läuft und hat sich damit in Notzeiten
bewährt; es kann allerdings auch innerhalb Windows 9x
keine langen Dateinamen übertragen
^ Die "Suche"
( Exkurs )
^ Suche im Windows Explorer
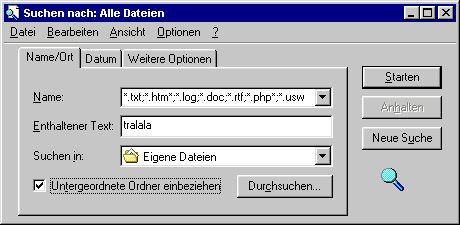
Generell wird nach bestimmten Dateien gesucht, indem im
Windows Explorer ein Verzeichnis oder Laufwerk
markiert und dann mit Extras / Suchen oder
![[ Strg ]](../tasten/strg.gif) +
+ ![[ F ]](../tasten/f_.gif) oder mit
oder mit
![[ F3 ]](../tasten/f3.gif) die Suchfunktion aktiviert wird.
die Suchfunktion aktiviert wird.
In dem sich öffnenden Dialogfeld kann mit der Maske
*.yx*;*.doc;... ein Filter eingebaut werden, der die Suche
erheblich beschleunigt.
Es läßt sich auch nach bestimmten Dateieigenschaften wie
Alter und Größe und - ganz wichtig -
enthaltenem Text fahnden ( Volltextsuche ). Man kann
unter "Weitere Optionen" z. B. "Ordner" oder
"Verknüpfungen" auswählen und damit nur nach solchen suchen
lassen ( wer nur nach Dateien sucht, kann dieses mit der Maske
"*.??*" versuchen ).
 Anschließend läßt sich dann über Datei /
Enthaltenden Ordner öffnen derjenige Ordner öffnen, in
dem sich die markierte(n) Datei(en) im Ergebnisfenster
befinden ( in Windows XP: Rechte Maustaste /
"Übergeordneten Ordner öffnen" ).
Anschließend läßt sich dann über Datei /
Enthaltenden Ordner öffnen derjenige Ordner öffnen, in
dem sich die markierte(n) Datei(en) im Ergebnisfenster
befinden ( in Windows XP: Rechte Maustaste /
"Übergeordneten Ordner öffnen" ).
Man kann die Dateien natürlich auch mit allen Programmen öffnen,
die einem unter der rechten Maustaste zur
Verfügung stehen, oder ggf. an die gewünschten Anwendungen
schicken.
 Über Datei / Suche speichern kann die Suchmaske
auf dem Desktop abgelegt ( gespeichert ) werden, was die
erneute Suche ebenfalls erheblich beschleunigt. Die Datei hat übrigens
die Endung '.FND' ( in Windows 7: '.search-ms' ) und
kann überall abgelegt werden. Wer will, kann auch irgendwo eine neue,
leere Textdatei erstellen, diese öffnen und unter 'XYZ.FND' oder
'XYZ.search-ms' erneut speichern ( auf diese Art lassen sich generell
neue Dateien mit beliebiger Endung erzeugen ). Eine solche "leere" Suche
zu speichern macht vor allem dann Sinn, wenn man damit einen Such -
Bereich auf dem Datenträger festhalten will, beispielsweise ein Archiv,
das häufiger durchsucht wird.
Über Datei / Suche speichern kann die Suchmaske
auf dem Desktop abgelegt ( gespeichert ) werden, was die
erneute Suche ebenfalls erheblich beschleunigt. Die Datei hat übrigens
die Endung '.FND' ( in Windows 7: '.search-ms' ) und
kann überall abgelegt werden. Wer will, kann auch irgendwo eine neue,
leere Textdatei erstellen, diese öffnen und unter 'XYZ.FND' oder
'XYZ.search-ms' erneut speichern ( auf diese Art lassen sich generell
neue Dateien mit beliebiger Endung erzeugen ). Eine solche "leere" Suche
zu speichern macht vor allem dann Sinn, wenn man damit einen Such -
Bereich auf dem Datenträger festhalten will, beispielsweise ein Archiv,
das häufiger durchsucht wird.
Weitere Finessen und Erleichterungen bei der Suche sind
hier unter "SUCHEN IN WINDOWS"
beschrieben.
 In
Windows 9x hat die Sache jedoch einige Haken. So ist es z. B.
nicht so einfach, nur nach Dateien zu suchen, insbesondere wenn ihre Namen
Leerstellen aufweisen.
In
Windows 9x hat die Sache jedoch einige Haken. So ist es z. B.
nicht so einfach, nur nach Dateien zu suchen, insbesondere wenn ihre Namen
Leerstellen aufweisen.
Windows sucht dann nämlich nach Verzeichnissen und Dateien mit
jedem einzelnen Bruchstück; die Suche nach einer Datei namens
'WIN 98 SE.doc' beispielsweise bringt so eine unbrauchbare
Menge Ergebnisse, die jeweils irgendwo im Namen "WIN" "98"
oder "SE" enthalten - oder ein Leerzeichen. Den Namen ganz oder teilweise
in Anführungszeichen zu setzen nützt häufig nichts, wohl aber
nur an den Anfang eine Anführungszeichen zusetzen:
"WIN 98 SE.doc
 Darüber hinaus werden versteckte
Verzeichnisse und Dateien bei der Suche ignoriert - was ja auch beabsichtigt
sein kann.
Darüber hinaus werden versteckte
Verzeichnisse und Dateien bei der Suche ignoriert - was ja auch beabsichtigt
sein kann.
 Am
besten ist, man greift in solchen Fällen auf andere Programme mit einer
besseren, integrierten Suchfunktion zurück: Beispielsweise auf
MS - Office - Programme wie Word, den alten
Windows 3.1
Dateimanager Winfile oder auch auf externe
Zusatzprogramme wie SW Shell oder andere Dateimanager,
die teilweise sehr komplizierte Suchen durchführen können - wenn
auch mit Einschränkungen.
Am
besten ist, man greift in solchen Fällen auf andere Programme mit einer
besseren, integrierten Suchfunktion zurück: Beispielsweise auf
MS - Office - Programme wie Word, den alten
Windows 3.1
Dateimanager Winfile oder auch auf externe
Zusatzprogramme wie SW Shell oder andere Dateimanager,
die teilweise sehr komplizierte Suchen durchführen können - wenn
auch mit Einschränkungen.
In Word läuft die gezielte Suche nach einer bestimmten
Datei über den
internen Dateimanager bei
Word 6 bzw. über die
erweiterte Suche bei
Word 97. Auch eine Suche nach
zeitlichen Kriterien - also dem Speicherdatum der
Datei - ist möglich; es kann darüber hinaus nach allen
Dateien gesucht werden, nicht nur nach Word - Dokumenten.
Diese Funktion ist auch dann nützlich, wenn man die Datei gar nicht
in Word öffnen will. Sie findet Dateinamen mit Leerzeichen
korrekt, ignoriert aber ebenfalls versteckte
Dateien und Verzeichnisse.
Anm:
 Die reichlich
lahme und umständliche Dateiensuche in Windows 7
läßt sich erheblich beschleunigen, vereinfachen und ausweiten
mit Programmen wie
FileSearchEX ( englisch ).
Die reichlich
lahme und umständliche Dateiensuche in Windows 7
läßt sich erheblich beschleunigen, vereinfachen und ausweiten
mit Programmen wie
FileSearchEX ( englisch ).
Nach der Installation steht die Suchfunktion im Windows Explorer oder
Arbeitsplatz ( "Computer" in
Windows 7 ) unter der rechten Maustaste zur Verfügung.
Die
hier
und da noch zu findende alte Version 1.0.6.1 ist frei und darüber hinaus
ohne Installationsroutine. Die entpackte Anwendung kann von jedem Ort der
Festplatte aus betrieben werden, insofern kann man sie als
"Standalone" bezeichnen. Für mehr Komfort soll
sie in das Windows - Verzeichnis verlegt und die beigefügte
.REG- Datei in die Registry
eingefügt werden. Als Standalone funktioniert sie auch von einem
mobilen Datenträger ( USB-Stick ) aus und kann so überall
Datenträger durchsuchen. Ordner inhaltlich vergleichen kann er
sowieso.
-
FileSearchEX findet auch versteckte und Systemdateien, durchsucht
jedoch keine Archive!
-
Sollte FileSearchEX nach dem Installieren zwar suchen, aber nichts
anzeigen, in
View / Choose details
die gewünschten Eigenschaften wie '[ Name, Datum... ]
anzeigen' aktivieren. Auch in View / Settings nachsehen,
ob die fragliche Dateiendung dort auch eingetragen ist.
-
Diese Einstellungen werden in der Registry in HKEY_CURRENT_USER\Software\GOFF
Concepts\FileSearchEX gespeichert. Dort befinden sich ggf. auch einige Reste
früherer Installationen

-
Alternativ: Externe Dateimanager wie
FreeCommanderPortable.
-
Wenn man nur nach verlorengegangenen Dateien suchen will, deren
Namensbestandteile man noch kennt, ist
Instant File Name Search (IFNS) ( ebenfalls englisch )
richtig schnell; es indiziert alle Ordner - und Dateinamen auf allen
festen Laufwerken und listet diese auf Anfrage nach Namensbestandteilen gefiltert
wieder auf.
-
Die so gefundenen Dateien und Ordner lassen sich dann mit allem behandeln,
was es unter der rechten Maustaste jeweils dazu gibt [ wenn eine Datei
in IFNS auf die Rechte Maustaste nicht mehr reagiert, ist sie an dem Ort
nicht mehr vorhanden ].
-
Mit der Auswahl "Whole words" "Find files" und
"Full Path" lassen sich auch ganz schnell wirklich alle
Dateien in einem Dateipfad inklusive aller Unterverzeichnisse aufführen
- ähnlich dem alten Dateimanager.
-
Auch hier gilt: Um einen vollständigen Namen mit Leerzeichen zu suchen,
diesen "In Anführungszeichen" setzen - sonst sucht
auch IFNS nach den einzelnen Namens - Teilen.
-
Sollte es bei der Neuindizierung Probleme geben, kann man die
"...AppData\Local\VirtualStore\Program Files\IFNS\index.dat"
löschen. Sicherer ist es sowieso, man speichert sich die eingelesene
Datenbasis unter Options / Database / Save DB
in einem neutralen Ordner ab. So lassen sich auch Teilbereiche durchsuchen.
-
Und dann gibt es noch das legendäre
LDW Lookdisk ( ebenfalls englisch ).
-
Auch
ScanDir
 Version 1.1 - auch als
portable - ist in der Version 1.2 ein Multifunktions -
Werkzeug zum Durchsuchen der Festplatte nach Dateien mit verschiedenen
Kriterien geworden ( auf englisch ).
Version 1.1 - auch als
portable - ist in der Version 1.2 ein Multifunktions -
Werkzeug zum Durchsuchen der Festplatte nach Dateien mit verschiedenen
Kriterien geworden ( auf englisch ).
-
ScanDir durchsucht wie LDW LookDisk oder
FileSearchEX beispielsweise in Windows 7 alle
angegebenen Verzeichnisse und Unterverzeichnisse nach bestimmten Dateien.
Auch hier können die zu durchsuchenden Verzeichnisse einzeln angegeben
werden ( und zwar simpel aufgelistet in der Datei "dirlist.txt"
im Programmordner ), und müssen nicht in einem Pfad liegen - und
einzelne Verzeichnisse können auch hier anschließend explizit
von der Suche ausgeschlossen werden.
-
Das Ergebnis läßt sich in ScanDir als eine Liste der
gefundenen Dateien in einer Textdatei anzeigen ( in der Datei
"scanlist.txt" im Programmordner ), so auch exportieren;
u. A. m.
-
Der Inhalt der Dateien wird dabei allerdings nicht durchsucht!
-
Das dagegen kann das kleine Programm
SearchMyFiles
 - auch als
portable - natürlich von
NirSoft
- auch als
portable - natürlich von
NirSoft ; SearchMyFiles gibt es auch
auf
deutsch
; SearchMyFiles gibt es auch
auf
deutsch ( dazu muß nur
eine Sprachdatei in das Programmverzeichnis kopiert
werden ); es ist extrem klein und kann weite Bereiche der Festplatte
sehr schnell nach einem bestimmten Wort ( oder mehreren ) im
Inhalt einer Datei durchkämmen.
( dazu muß nur
eine Sprachdatei in das Programmverzeichnis kopiert
werden ); es ist extrem klein und kann weite Bereiche der Festplatte
sehr schnell nach einem bestimmten Wort ( oder mehreren ) im
Inhalt einer Datei durchkämmen.
-
Die bei der Suche nach einem bestimmten Wort im Inhalt gefundenen Dateien
können in SearchMyFiles überprüft und im
dazugehörigen Programm geöffnet werden - oder ohne zu
öffnen gleich gelöscht.
-
Das Ergebnis läßt sich als eine Liste der gefundenen Dateien
in einer HTML - Datei anzeigen.
-
Will man dagegen nur in bestimmten Bereichen der Festplatte nach einem
bestimmten Text - Inhalt suchen, leistet das uralte
InfoRapid /
SE Rapid von
Ingo Straub
auch in Windows 7 immer noch hervorragende Dienste, auch bei
komplizierten Suchmustern - insbesondere auf der
"Oberfläche" von .HTML -, .PDF - und
Word - .DOC - Dokumenten ( deutsch ).
-
Sogar mit einer Suche & Ersetze - Funktion, mit
der man Zeichenfolgen über mehrere Dateien hinweg ersetzen lassen kann,
zumindest in textbasierten ( .TXT, .HTML... ) Dateien, evtl.
auch in .RTF - Dateien, die sich ohne
Weiteres wieder in Word einlesen lassen; direkt in Word -
Dateien dagegen nicht. Achtung: Dazu müssen die "Filter"
( = Konverter ) ausgeschaltet sein!
-
Die Fundstellen werden im
Zusammenhang angezeigt und können dann ( mit einem Klick auf
das gefundenen Wort! ) direkt angesehen und anschließend mit
![[ F9 ]](../tasten/f9.gif) die Datei
im jeweiligen Programm geöffnet werden.
die Datei
im jeweiligen Programm geöffnet werden.
-
InfoRapid findet Worte auch in MS Office -
Word - und Excel - Dateien, wenn sie im .DOC -
bzw. .XLS - Format vorliegen, auch ohne das MS Office
installiert ist; das aber unzuverlässig, da in deren Quelltext aus
unerfindlichen Gründen manche Textpassagen g e s p e r r
t geschrieben vorliegen oder durch Binärzeichen unterbrochen
werden [ übrigens auch, wenn die Dokumente mit
Libre Office erstellt bzw. verändert
wurden ].
Deshalb in dem Fall mit "Mustervergleich" das gesuchte Wort zweifach
als:
Suchwort|S u c h w o r t
eingeben ( ohne Leerzeichen um das "|" - das findet beide
Schreibweisen ) - nicht "Ganzes Wort" - und
zusätzlich mögliche andere Worte in der Umgebung suchen.
-
Einige Einstellungen, wie Verzeichnispfade, Suchmasken etc. werden in der
Datei SERAPID.INI gespeichert und können dort manuell geändert
werden, normalerweise in C:\Windows, in Windows 7
wie so oft in diesen Fällen unter
C:\Users\...\AppData\Local\VirtualStore\Windows
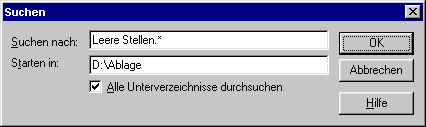
Schnell ist er, und verarbeitet auf einfachste Weise Suchanfragen, auch mit
Leerstellen im Namen, mit sauberen, korrekten Ergebnissen.
Anders als im Windows Explorer ab Windows 9x läßt
sich im Windows 3x Dateimanager nicht anhand von
in ihr enthaltenen Stichworten nach einer bestimmten Datei suchen ( eine
so genannte Volltextsuche ), sondern nur nach Buchstabenkombinationen
im Dateinamen. Dafür findet er alle entsprechenden Dateien, auch versteckte.
Um direkt im
Windows 3x Dateimanager in Dateien nach
Stichworten suchen zu können, muß man sich Zusatzprogramme besorgen,
wie z. B.
WinFile von Siegfried
Weckmann, das als SW Shell
übrigens auch in Windows 9x für einige sehr interessante
Zusatzfeatures sorgt, so z. B. eine sehr genaue
Suche nach Dateien, ggf. auch mit der Möglichkeit der
Rechtstrunkierung bei der Suche
- ansonsten führt eine Suche nach
"*yx.*" wegen dem führenden Platzhalter immer
alle Dateien auf. Danach kann der alte Dateimanager nicht nur rasend
schnell alle Verzeichnis - Zweige gleichzeitig anzeigen, sondern auch
mehrfache und doppelte Dateien suchen und Doubletten finden, diese ( in
den Papierkorb ) löschen etc.
von Siegfried
Weckmann, das als SW Shell
übrigens auch in Windows 9x für einige sehr interessante
Zusatzfeatures sorgt, so z. B. eine sehr genaue
Suche nach Dateien, ggf. auch mit der Möglichkeit der
Rechtstrunkierung bei der Suche
- ansonsten führt eine Suche nach
"*yx.*" wegen dem führenden Platzhalter immer
alle Dateien auf. Danach kann der alte Dateimanager nicht nur rasend
schnell alle Verzeichnis - Zweige gleichzeitig anzeigen, sondern auch
mehrfache und doppelte Dateien suchen und Doubletten finden, diese ( in
den Papierkorb ) löschen etc.
^ Suche in ZIP-Archiven
Will man alle Dateien sehen, die sich in einem Verzeichnis mitsamt
allen Unterverzeichnissen befinden, um diese beispielsweise nach Namen oder
Typen zu sortieren und ggf. selektiv zu löschen, kann man den gesamten
Ordner komplett in ein .ZIP - Archiv packen
lassen, dieses dann in ein einem geeigneten Archiv - Programm öffnen,
wie zum Beisiel dem in Windows 7 mitgelieferte 7-Zip,
dann die darin befindlichen Dateien über alle Pfade hinweg nach Wunsch
anzeigen und sortieren lassen ( und ggf. gleichzeitig behandeln ).
Weniger einfach ist es, in ZIP - oder anderen Archiven nach bestimmten
Dateien zu suchen. Viele Dateimanager können dieses zwar, wie auch
LDW Lookdisk, aber meistens nur in der
ersten Ebene - d. h. wenn sich das fragliche ZIP - Archiv nicht
selber in einem anderen ZIP - Archiv befindet. Gerade das kommt bei
Sicherungen aber häufig vor.
-
SW Shell findet manchmal die gesuchte Datei in ZIP -
Archiven in der ersten Ebene, ist aber darin unzuverlässig.
-
FileSearchEX gar nicht.
-
Der Windows Explorer sollte es in
Windows 7 tun, wenn man ihn in "Organisieren" oder
"Extras / Ordneroptionen" unter "Suchen"
dahingehend
einstellt - tut es aber dann oft doch nicht; und wenn, dann nur
in der ersten Ebene.
-
Der externe Dateimanager FreeCommanderPortable findet
die gesuchte Datei, aber ebenfalls nur in der ersten Ebene eines ZIP -
Archivs.
-
SFK_LOOKZIP.ZIP dagegen
ist eine Batch - Datei - Konstellation,
mit deren Hilfe in Windows XP / 7 nach Dateien
mit bestimmten Namensbestandteilen in einem vorbestimmten Verzeichnis gesucht
werden kann, mitsamt aller Unterverzeichnisse inklusive der darin enthaltenen
ZIP - und anderen Archiven, auch wenn diese sich selbst in anderen
ZIP -Archiven befinden ( rekursiv ).
-
Die Fundstellen werden in einer Datei
ausgegeben.
-
Arbeitet mit dem Swiss File Knife von
 Stahlworks ( in der ZIP - Datei
enthalten ).
Stahlworks ( in der ZIP - Datei
enthalten ).
-
Nachtrag: Dort kann sich man auch die Datei "ZIP.EXE" (wie auch
"UNZIP.EXE")
herunterladen,
mit denen auch in Windows 7 in der Kommando - Zeile
Start / Ausführen /
"CMD" Dateien komprimieren und
ent - komprimieren lassen. Diese wird im C:\Windows -
Verzeichnis abgelegt. Der zugehörige
DOS-Befehl lautet dann 'ZIP'.
Damit lassen sich in der DOS-Box Datei -
Sicherungen anlegen:
REM Wechsele in das Verzeichnis mit den zu sichernden Dateien
CD "C:\Users\Name\...\Irgendwo\"
REM Kopiere das Archiv in den Unterordner sicherung2 und überschreibe dort das alte
COPY archiv.zip sicherung2/archiv.zip /Y
REM Nun packe die zu sichernden Dateien in das Archiv und überschreibe dort die alten
ZIP -r -FF archiv.zip "datei1.dat"
ZIP -r -FF archiv.zip "datei2.dat"
...
Diese Komprimierung läßt sich auch in einer
Batch - Datei zur
automatischen Sicherung verwenden,
wenn eine Verknüpfung dazu im
Autostart-Ordner abgelegt wird.
Es sei daran erinnert, daß es sinnvoll ist, immer
zwei Sicherungskopien anzulegen oder anlegen zu
lassen und automatisch die jeweils älteren in der Hierarchie
überschreiben zu lassen; hat man nur eine, wird diese ggf. bei einem
Neustart nach Absturz mit der zerstörten Datei überschrieben und
damit sinnlos.
^ Der "Papierkorb"
* ! Windows verschiebt und
löscht übrigens die entsprechenden Dateien nicht tatsächlich
auf der Festplatte, sondern ändert nur den Eintrag im System, wo
sich die auf der Festplatte verstreuten Fragmente der Dateien befinden. So
kann auch eine versehentlich "gelöschte" oder verschobene Datei oder
Ordnerstruktur wieder gefunden bzw. zurückgeholt werden: ( das
gilt nicht für externe wie Laufwerk A / Diskette! )
Sofort danach
-
im Dateimanager durch Datei /
Undelete,
-
im Windows Explorer
 durch "Bearbeiten / Rückgängig" oder
durch "Bearbeiten / Rückgängig" oder
![[ Strg ]](../tasten/strg.gif) +
+ ![[ Z ]](../tasten/z_.gif)
( Übrigens auch dann, wenn man die Datei in einem anderen Dateimanager
gelöscht hat; man muß dazu aber erst in dem
Windows Explorer wechseln! )
bzw. später
-
über den "Papierkorb"
![[ Papierkorb ]](../bilder/papierk.gif) über Bearbeiten /
Rückgängig löschen oder rechte
Maustaste / Wiederherstellen
über Bearbeiten /
Rückgängig löschen oder rechte
Maustaste / Wiederherstellen
Um welche Dateien es sich handelt, erscheint dabei unten in der Statuszeile.
Normalerweise fragt Windows nach, ob
man die Dateien wirklich löschen will; die Rückfrage beim Löschen
vom Daten läßt sich auf dem
Desktop
 im Windows 9x - Papierkorb
im Windows 9x - Papierkorb
![[ Papierkorb ]](../bilder/papierk.gif) ausschalten
und einschalten:
ausschalten
und einschalten:
-
Mit der rechten Maustaste auf den Papierkorb klicken und im
sich öffnenden
Kontextmenü unter
"Eigenschaften" das
"Dialogfeld...einblenden"
ausschalten; Dateien werden danach im Windows Explorer ohne Rückfrage
gelöscht ( vielmehr in den Papierkorb verschoben;
"Bearbeiten / Rückgängig" ist also weiterhin
möglich; will man auch das nicht, läßt sich im selben
Kontextmenü auch das unter "Dateien
sofort löschen" abstellen; das ist allerdings nicht sehr
ratsam ).
-
Diese Einstellungen können global oder für jedes Laufwerk einzeln
vorgenommen werden, da Windows in jedem Laufwerk einen separaten
Papierkorb unter dem Namen "recycled" führt; diese werden im
Papierkorb
![[ Papierkorb ]](../bilder/papierk.gif) jedoch zusammen angezeigt.
jedoch zusammen angezeigt.
Vollständig und unwiderruflich
gelöscht wird mit
![[ Umschalt ]](../tasten/shift1.gif) +
+ ![[ Entf ]](../tasten/entf.gif) oder indem man mit der rechten Maustaste
auf das
oder indem man mit der rechten Maustaste
auf das
![[ Papierkorb ]](../bilder/papierk.gif) - Symbol klickt
und den Papierkorb mit "Papierkorb leeren" vollständig entleert.
- Symbol klickt
und den Papierkorb mit "Papierkorb leeren" vollständig entleert.
^ Die "Zwischenablage"
Der größte Nachteil der
Windows -
Zwischenablage ist, daß sie immer nur das
zuletzt kopierte aufbewahrt - in längeren Arbeiten zuvor kopierte oder
ausgeschnittene Bilder - und Textpassagen gehen verloren, auch nach
einem Computer - Absturz oder Neustart. Doch gerade dann könnten
man es brauchen.
ist, daß sie immer nur das
zuletzt kopierte aufbewahrt - in längeren Arbeiten zuvor kopierte oder
ausgeschnittene Bilder - und Textpassagen gehen verloren, auch nach
einem Computer - Absturz oder Neustart. Doch gerade dann könnten
man es brauchen.
Kleine Zusatzprogramme, wie beispielsweise
AutoClip
1.0 , sammeln, wenn aktiviert,
alle Textpassagen im Hintergrund bis zu einer einstellbaren Menge. Das ebenfalls
kleine Zusatzprogramm
ClipMem
, sammeln, wenn aktiviert,
alle Textpassagen im Hintergrund bis zu einer einstellbaren Menge. Das ebenfalls
kleine Zusatzprogramm
ClipMem sammelt neben Textpassagen
auch Bilder - und zwar ohne Begrenzung. Regelmäßig den Ordner
leeren, sonst läuft die Festplatte voll. So lassen sich kopierte Texte
und Bilder entweder sofort oder bis zu einer einstellbaren Zeit wieder abrufen.
Es beruhigt ungemein, wenn man weiß, daß nichts verlorengeht,
was man einmal kopiert hat - auch nicht nach einem Neustart. So kann man
zum Beispiel Inhalte von Webseiten oder andere Informationen eine Zeitlang
aufheben, indem man den sichtbaren Inhalt des Bildschirmes mit
sammelt neben Textpassagen
auch Bilder - und zwar ohne Begrenzung. Regelmäßig den Ordner
leeren, sonst läuft die Festplatte voll. So lassen sich kopierte Texte
und Bilder entweder sofort oder bis zu einer einstellbaren Zeit wieder abrufen.
Es beruhigt ungemein, wenn man weiß, daß nichts verlorengeht,
was man einmal kopiert hat - auch nicht nach einem Neustart. So kann man
zum Beispiel Inhalte von Webseiten oder andere Informationen eine Zeitlang
aufheben, indem man den sichtbaren Inhalt des Bildschirmes mit
![[ Druck ]](../tasten/druck.gif) in die
Zwischenablage übernimmt und sie so in ClipMem einfach und
dauerhaft speichert.
in die
Zwischenablage übernimmt und sie so in ClipMem einfach und
dauerhaft speichert.
Das ist schön, aber Vorsicht (!) bei Paßwörtern
etc.. Entweder so lange deaktivieren oder diesen Inhalt später
löschen.
Das kleine, alte Programm
ClipText macht das genaue Gegenteil: Einige zuvor
dauerhaft eingetragene Textpassagen, wie Namen, Grußformeln oder Adressen,
können auf Befehl ( Tastenkombination ) in die Zwischenablage
gerufen und so in jeden Text und jede beliebige Anwendung eingetragen werden.
Aber auch das geht mit ClipMem.
macht das genaue Gegenteil: Einige zuvor
dauerhaft eingetragene Textpassagen, wie Namen, Grußformeln oder Adressen,
können auf Befehl ( Tastenkombination ) in die Zwischenablage
gerufen und so in jeden Text und jede beliebige Anwendung eingetragen werden.
Aber auch das geht mit ClipMem.
Darüber hinaus funktioniert ClipMem auch als
Portable, d. h. nicht installiert - wenn auch
erst mit Nachkonfiguration. So könnte man kopierte Texte und Bilder
transportieren.
Noch darüber hinaus ist ein kleines, feines Programm namens
KILLTASK.EXE ( undokumentiert! )
in ClipMem advanced enthalten.
^ Der "Klammergriff"
Manchmal blockieren Anwendungen in Windows 9x so, daß sie
nicht mehr reagiert und sich nicht mehr schließen lassen. Bevor nun
der Rechner sich komplett aufhängt und abstürzt, sollte man versuchen,
diese Anwendung von außen zu schließen. Wenn das denn noch geht.
Dazu dient der berühmte Klammer - oder Affengriff
![[ Strg ]](../tasten/strg.gif) +
+
![[ Alt ]](../tasten/alt.gif) +
+
![[ Entf ]](../tasten/entf.gif) ; bitte in dieser Reihenfolge
alle drei Tasten gleichzeitig drücken!
; bitte in dieser Reihenfolge
alle drei Tasten gleichzeitig drücken!
Danach kann man versuchen, einzelne Fenster zu
schließen ( "Task beenden" ) oder Windows ganz
herunterzufahren ( in Windows 9x bzw.
Windows XP ).
W9x
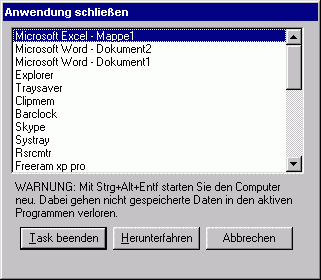
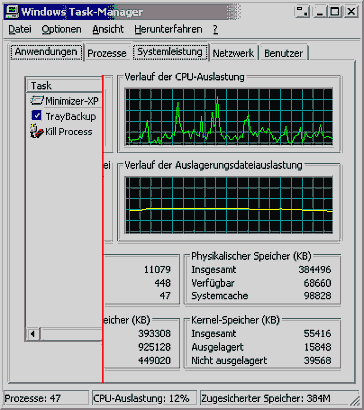 XP
/ 7
XP
/ 7
^ Die "Dialogbox"
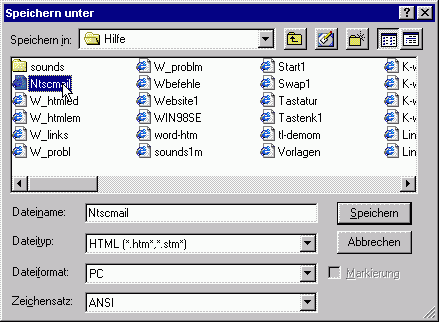
Ab Windows 9x lassen sich auch direkt aus
Anwendungen ( Programmen ) wie
Word heraus Dateien auf der Festplatte
löschen oder umbenennen; bisher mußte dazu immer
der Dateimanager bzw. der
Windows Explorer geöffnet werden.
Jetzt genügt, z. B. in Word,
-
Datei / Öffnen oder
Datei / Speichern unter... / anklicken
-
In der sich öffnenden Dialogbox die gewünschte Datei
auswählen ( nicht jedoch die in der Anwendung gerade
geöffnete! ) und mit der rechten Maustaste anklicken
( Kontextmenü öffnen ) oder mit der linken Maustaste
( aktivieren ), so daß sie blau unterlegt wird.
-
Gewünschte Aktivität ausführen: Löschen,
Ausschneiden, Kopieren, Umbenennen oder beispielsweise
im Kontextmenü unter
"Eigenschaften" den Schreibschutz entfernen
oder setzen.
-
Das geht in manchen Programmen sogar mit der bereits
geöffneten Datei, unter Umständen wie im Windows
Explorer
 sogar mit
sogar mit
![[ Alt ]](../tasten/alt.gif) +
+
![[ Enter ]](../tasten/enter4.gif) .
.
 Die
Sortierung in allen "Speichern Unter"
und "Öffnen" -Dialogboxen wird in Windows dauerhaft
festgelegt, indem man die entsprechende Einstellung im
Windows Explorer (!!)
vornimmt und dann mit
gedrückter
Die
Sortierung in allen "Speichern Unter"
und "Öffnen" -Dialogboxen wird in Windows dauerhaft
festgelegt, indem man die entsprechende Einstellung im
Windows Explorer (!!)
vornimmt und dann mit
gedrückter![[ Strg ]](../tasten/strg.gif) - Taste das Fenster mit einem Mausklick
auf
das
- Taste das Fenster mit einem Mausklick
auf
das![[ X ]](../bilder/cls.gif) oben
rechts schließt. Das funktioniert auch in
Windows XP.
oben
rechts schließt. Das funktioniert auch in
Windows XP.
Vorgehensweise:
-
Alle Fenster schließen
-
Den Windows Explorer öffnen
-
Irgend einen Ordner öffnen
-
In "Ansicht" "Als Webseite" abschalten
-
In "Ansicht" "Details" auswählen
-
Das ergibt im Ordner eine Liste der Dateien mit den Registern Dateinamen,
Größe, Typ, Geändert am, Attribute
-
Diese Register lassen sich verschieben und mit Doppelklick auf die Spalte
in der Größe einstellen.
-
Als Sortierung "Geändert am" durch Anklicken des Registers
einstellen
-
Nun in "Ansicht" oder "Extras" auf "Ordneroptionen"
gehen
-
Dort wieder auf "Ansicht" und dort weiter auf "Wie aktueller
Ordner" klicken und bestätigen
-
Windows Explorer schließen und wieder öffnen
-
Einen Ordner öffnen: Ist alles so eingestellt geblieben?
-
Wenn nicht: Ansicht wie beschrieben einstellen und diesmal
-
mit
![[ Strg
]](../tasten/strg.gif) auf "Wie aktueller Ordner" klicken und bestätigen
auf "Wie aktueller Ordner" klicken und bestätigen
-
und noch einmal mit
![[ Strg ]](../tasten/strg.gif) +
+ ![[ Umschalt ]](../tasten/shift1.gif)
-
Windows Explorer schließen und wieder öffnen
-
Einen Ordner öffnen: Ist alles so eingestellt geblieben?
-
Wenn ja:
-
mit
gedrückter
![[ Strg ]](../tasten/strg.gif) - Taste das Fenster mit einem Mausklick
auf das
- Taste das Fenster mit einem Mausklick
auf das
![[ X ]](../bilder/cls.gif) oben rechts schließen!
oben rechts schließen!
-
Windows neu starten
-
Von jetzt an sollten alle Ordner in dieser Ansicht öffnen; es ist zum
Verwalten von Dateien möglicherweise die beste Einstellung.
-
Andere Ansichten können jederzeit in "Ansicht" neu eingestellt
werden.
 Es gibt ein Programm, daß diese Einstellungen für
Dialogboxen vornimmt, und auf Wunsch auch einige andere, für
den Internet Explorer bis Version
6 zum Beispiel; aber
( vorsicht! ) es verändert
die Windows System - Dateien Comdlg32.DLL, Wininet.DLL,
Msoe.DLL: Der
Multienhancer
Es gibt ein Programm, daß diese Einstellungen für
Dialogboxen vornimmt, und auf Wunsch auch einige andere, für
den Internet Explorer bis Version
6 zum Beispiel; aber
( vorsicht! ) es verändert
die Windows System - Dateien Comdlg32.DLL, Wininet.DLL,
Msoe.DLL: Der
Multienhancer
Achtung:
-
Alle Aktivitäten in der Dialogbox, auch das versehentliche
Überschreiben ( mit Datei / Speichern
unter... / ) geschehen OHNE
RÜCKFRAGE und ohne
Rückfahrkarte. Ein versehentliches
Überschreiben einer Datei, auch die mit einer falschen Endung, ist
unwiderruflich.
-
Diese Methode funktioniert in einigen Programmen wie Word und
Excel etc. nur, wenn die Datei nicht gerade geöffnet ist - die
Datei, aus der heraus man dieses gerade versucht, läßt sich so
nicht verändern. Abhilfe: Datei schließen und mit
Datei / Öffnen die Dialogbox erneut öffnen.
In anderen Anwendungen, wie Texteditoren, geht es durchaus.
-
Ein geöffnetes Word - Dokument direkt aus Word heraus
von der Festplatte löschen kann man mit einem
Makro.
Will man übrigens die Spaltenbreite im Windows Explorer -
Fenster automatisch optimal einstellen lassen, irgend eine Datei markieren
und
![[ Strg ]](../tasten/strg.gif) und die PLUS - Taste auf dem
Nummernblock drücken
und die PLUS - Taste auf dem
Nummernblock drücken
^ Der "Drucker"
Drucker einrichten: In Start / Einstellungen /
Drucker können nicht nur neue Drucker eingerichtet werden,
sondern dort wird auch festgelegt, welcher Drucker mit der rechten Maustaste
"Als Standard definiert", also automatisch zum drucken benutzt wird.
Druckausgabe in Textdatei umleiten: Als "Neuer Drucker"
dort mit Hilfe des Assistenten den Drucker "Allgemein" [ Universal
/ nur Text ] einrichten, in der Karte
"Wahl des Anschlusses" den Anschluß 'FILE'
wählen. Dieser druckt dann nicht aus, sondern erstellt als Druckvorgang
eine Textdatei mit der Endung '.PRN'. Das kann nützlich sein,
um Verzeichnisbäume und ähnliches als
Textdatei zu speichern: die .PRN - Datei kann in jeder Textverarbeitung
wie z. B. Notepad geöffnet werden.
Achtung: Wenn der Standard - Drucker auf
"nur Text" gestellt wird, dann werden die
TTF - Schriften in
Word nicht mehr dargestellt!
In Windows 2000-XP-7: In Start /
Einstellungen / ( Geräte und ) Drucker ggf.
"Plug & Play Drucker" deaktivieren und den "Neuen
Drucker" dort über "Neuen Drucker hinzufügen / lokalen
Drucker" mit dem Anschluß 'FILE (Ausgabe in Datei)'
den Drucker "Generic" [ Generic /
Text Only ] einrichten und diesem einen Namen wie
"Textausgabe" o. Ä. geben.
Mit diesem Drucker lassen sich häufig aus bestimmten Anwendungen heraus
Dateilisten oder Anderes als Text abspeichern.
Dazu muß im sich öffnenden Dialog noch der "Name der
Ausgabedatei" mit vollständiger Pfadangabe ( bspw:
D:\irgendwo\liste.txt ) eingetragen werden.
Der Ausdruck auf verschiedenen Systemen und Druckern führen bei
Word - Dokumenten fast immer zu
unterschiedlichen Ergebnissen. Um dieses zu vermeiden, sollte man in solchen
Fällen auf andere, teilweise jedoch kostenpflichtige Formate wie
PDF oder PostScript ausweichen. Dabei werden die Formatierungen
in eine feste Datei geschrieben, so daß beim Ausdruck auf jedem dazu
fähigen System keine Veränderungen mehr auftreten
( sollten ). Lesen lassen sich PostScript - Dateien
mit
GhostView , PDF - Dateien mit
Adobe
Acrobat
, PDF - Dateien mit
Adobe
Acrobat .
.
-
Zu erwähnen ist hier
Open Office
 , eine kostenfreie Konkurrenz zu
Microsoft® Office, mit der man unter Anderem
Word - Dokumente in PDF umwandeln kann ( und in
Windows 7 DOCX - öffnen
und umwandeln kann ). Inzwischen weiterentwickelt in
LibreOffice
, eine kostenfreie Konkurrenz zu
Microsoft® Office, mit der man unter Anderem
Word - Dokumente in PDF umwandeln kann ( und in
Windows 7 DOCX - öffnen
und umwandeln kann ). Inzwischen weiterentwickelt in
LibreOffice
-
Auch der Browser Google Chrome bietet unter
Druchen / Ziel / Als PDF speichern diese
Funktion für Webseiten an. Ansschließend lassen sich diese im
PDF - Reader in Textdateien umwandeln.
-
Drucker ins "Senden
an" - Menü einstellen:
Dateien und Dokumente kann man unter Windows über das
Kontextmenü ( unter der rechten
Maustaste ) direkt ausdrucken lassen - allerdings nur im gerade
eingerichteten "Standard" - Drucker.
-
Um dabei auf alle eingerichteten Drucker zugreifen zu können,
kann man in Windows 98 bis XP den Menüpunkt
"Drucker" aus der Systemsteuerung in
das "Senden an" - Menü eintragen:
-
Dazu im "Senden an" - Ordner einen
"Neuen Ordner" einrichten mit dem Namen:
Drucker.{2227A280-3AEA-1069-A2DE-08002B30309D}
-
Dieser erscheint dann im "Senden an" - Menü mit dem
Namen "Drucker" und enthält alle eingerichteten Drucker
-
Man kann die Datei anschließend ohne Umwege an den gewünschten
Drucker schicken.
-
Er entspricht dem Registry -
Schlüssel
HKEY_LOCAL_MACHINE\Software\CLASSES\CLSID\{2227A280-3AEA-1069-A2DE-08002B30309D}
-
In Windows 7 befindet der selbe Schlüssel auch an
einem anderen Ort:
HKEY_CLASSES_ROOT\CLSID\{2227A280-3AEA-1069-A2DE-08002B30309D}
Man erreicht dort den System - Ordner mit allen eingerichteten Druckern
auch durch die Eingabe:
shell:PrintersFolder
im Windows Explorer
-
Jedoch:
-
Man kann diesen Ordner zwar öffnen und zu allen enthaltenen Druckern
( "Alle Markieren" ) eine
Verknüpfung in einen beliebigen
temporären Ordner ablegen, dann im "Senden an" - Ordner
( diesen öffnen mit
shell:sendto ) einen Unterordner installieren
und die Verknüpfungen zu den einzelnen Druckern da hinein schieben.
-
Das nützt aber nicht , da in Windows 7 diese Unterordner
im "Senden an" - Bereich nicht mehr wie früher
öffnet, so daß man dort nichts mehr "ordnen" kann, sondern nur
noch Dateien in die eingerichteten Unterordner hinein kopieren oder verschieben.
Der Drucker - Ordner wird gar nicht erst angezeigt.
-
Was bleibt? Verknüpfungen zu den wichtigsten - oder eben
allen - Druckern wie beschrieben erstellen und in den
"Senden an" - Ordner
einzeln
hinein packen - oder auch wie
hier
beschrieben.
Exkurs: Fussnoten in HTML umwandeln
Open Office eignet sich hervorragend, um mit
Fußnoten versehene
MS Word - Dokumente in HTML -
Dokumente umzuwandeln. Die Fussnoten werden dabei
als Endnoten formatiert. Gehen tut dieses
auch in MS Word 2000.
-
Letzteres ebenso in
AbiWord
Portable
 , ein
portabler
, ein
portabler ( d. h. auch ohne Installation
lauffähiger ) Ersatz für MS Word,
der sich nicht in das Betriebssystem einschreibt und somit auf einem beliebigen
tragbaren Datenträger installiert und von dort aus betrieben werden
kann. Das deutsche und
andere
Wörterbücher
( d. h. auch ohne Installation
lauffähiger ) Ersatz für MS Word,
der sich nicht in das Betriebssystem einschreibt und somit auf einem beliebigen
tragbaren Datenträger installiert und von dort aus betrieben werden
kann. Das deutsche und
andere
Wörterbücher können in das "dictionary" Verzeichnis eingebracht werden,
beispielsweise ...\AbiWordPortable\App\AbiSuite2\dictionary.
können in das "dictionary" Verzeichnis eingebracht werden,
beispielsweise ...\AbiWordPortable\App\AbiSuite2\dictionary.
-
Abi Word eignet sich übrigens auch hervorragend, um in
MS Word per Autokorrektur
als Feldinhalte formatiere
Verweise
 ( Hyperlinks und e-Mail - Adressen ) wieder
als Text erscheinen zu lassen. [ Natürlich
muß man danach in Word die Autokorrektur
deaktivieren, um ein erneutes Umformatieren
der Verweise als Felder zu verhindern. ]
( Hyperlinks und e-Mail - Adressen ) wieder
als Text erscheinen zu lassen. [ Natürlich
muß man danach in Word die Autokorrektur
deaktivieren, um ein erneutes Umformatieren
der Verweise als Felder zu verhindern. ]
-
Folgendes ist bei der Umwandlung von DOC in HTML zu beachten:
-
In Abi Word oder Open Office lassen sich End - /
Fußnoten in HTML umwandeln, aber nicht das Word 97
Inhaltsverzeichnis. Dieses läßt sich aber nach der
Umwandlung in ein HTML - Dokument in beiden Programmen neu einfügen
und ist dann aktiv.
-
In Word 2000 geht alles; es bildet
aber sehr ( unnötig ) große HTML-Dateien. Diese ggf.
filtern oder
-
Erst das Dokument in Word 2000 im .DOC - Format
erstellen, bearbeiten und mit Endnoten versehen.
Ggf. das Dokument, um es in HTML handhabbar zu machen, in
Word in einzelne Filialdokumente
aufteilen (die End- oder Fußnoten werden dabei automatisch mit
aufgeteilt!).
-
Ggf. ( jeweils ) das Inhaltsverzeichnis der Überschriften
( neu )erstellen lassen:
Einfügen / Indexe und Verzeichnisse /
Inhaltsverzeichnis
und das Dokument in Word 2000 in HTML
umwandeln lassen ( Datei / Speichern unter / Dateityp:
Webseite ). Tip: Danach das Inhaltsverzeichnis erneut erstellen
lassen! Wenn gewünscht, anschließend das Inhaltsverzeichnis aus
dem HTML - Quelltext herausschneiden und anpassen.
-
In Abi Word das .DOC nochmals als HTML speichern lassen - das arbeitet
zwar auch wie Word 2000 mit CSS,
auch für die Verweise, Anker und Fußnoten, aber insgesamt mit
geringeren Dateiumfang als
Word 2000. Das Inhaltsverzeichnis
anschließend neu einfügen; hier gibt es die kleinsten Dateien,
allerdings mit unangenehm codierten Umlauten und Sonderzeichen.
In Open Office werden die Verweise, Anker und Fußnoten dagegen
in HTML geschrieben, aber ein aktives Inhaltsverzeichnis muß
nachträglich eingebaut werden. Interessant ist hier der
Sea Monkey Composer; auch er kann
nachträglich ein aktives Inhaltsverzeichnis der Überschriften
einfügen.
-
Die häufig unhandlichen PDF - Dateien lassen sich, wenn sie nicht
gesperrt wurden, in reinen Text umwandeln, indem man diesen kopiert und woanders
einfügt, oder aber komplett unter Wahrung des Zusammenhanges in Spalten
mit Hilfe von z. B.
PDF-TXT 1.0
 .
.
Exkurs: Drucker wieder in Gang setzen
( Aus: Windows XP Hilfe )
Nachsehen unter Start / Hilfe und Support - Drucken und
Faxen - Beheben eines Druckerproblems - Beheben eines
Druckerproblems - Verwenden des Druck-Ratgebers - Schrittweise
Anleitung - Mein Dokument wird überhaupt nicht gedruckt. -
Weiter - - Ich weiß es nicht. - Weiter - -
Ich drucke auf einem lokalen Drucker ( der Drucker ist direkt an den
Computer angeschlossen ). - Weiter - Ich möchte diesen
Schritt überspringen und etwas anderes ausprobieren. - Weiter -
Für den Drucker ist in den Druckereinstellungen nicht festgelegt, dass
er offline verwendet wird.
-
Klicken Sie auf Start, klicken Sie auf Systemsteuerung, klicken
Sie auf Drucker und andere Hardware, und klicken Sie dann auf Drucker
und Faxgeräte.
-
Klicken Sie mit der rechten Maustaste auf den Drucker.
-
Wenn im Menü der Befehl Drucker online verwenden angezeigt wird,
klicken Sie auf diesen Befehl. Versuchen Sie nun erneut, zu drucken.
^ Die "Schriften"
Word, aber auch Windows startet und schließt um so schneller,
je weniger Schriften dabei geladen werden.
Wer sehr viele Schriften installiert hat, tut also gut daran, diese wenigstens
zeitweise zu de - installieren, wenn sie nicht mehr gebraucht werden.
Die Schrifttypen befinden sich in Windows 9x im Ordner
C: \ Windows \ Fonts
Sie lassen sich jedoch aus diesem Ordner nicht einfach löschen. Das
schützt den Anwender davor, die falschen zu entfernen, denn es kann
sein, daß dann Windows nicht mehr läuft.
Die Schriften lassen sich deshalb nur über Start /
Einstellungen / Systemsteuerung / Schriftarten
entfernen * . Allerdings
sind sie dann gelöscht; deshalb sollten sie vorher gesichert,
d. h. in eine anderen Ordner kopiert werden.
 Sehr
viel leichter geht das mit einem guten Schriften - Manager,
d. h. einem Programm, mit dem sich die
True - Type - Schriften
( *.TTF ) ansehen, ggf. in einen Auslagerungsordner verschieben
lassen und wenn benötigt auch wieder zurück - und der verhindert,
daß man vom System benötigte Schriften versehentlich löscht.
Sehr
viel leichter geht das mit einem guten Schriften - Manager,
d. h. einem Programm, mit dem sich die
True - Type - Schriften
( *.TTF ) ansehen, ggf. in einen Auslagerungsordner verschieben
lassen und wenn benötigt auch wieder zurück - und der verhindert,
daß man vom System benötigte Schriften versehentlich löscht.
 Ansehen
kann man sich die Schriften mit einem Bildbetrachter,
z. B. IrfanView oder eingehender in
Word über Einfügen / Sonderzeichen
( mit der zugehörigen
ASCII - Nummer ) oder
über das Windows - eigene Zubehör - Programm
Charmap
Ansehen
kann man sich die Schriften mit einem Bildbetrachter,
z. B. IrfanView oder eingehender in
Word über Einfügen / Sonderzeichen
( mit der zugehörigen
ASCII - Nummer ) oder
über das Windows - eigene Zubehör - Programm
Charmap
C:\WINDOWS\CHARMAP.EXE
- z. B. in
Start / Ausführen.
* Um das ganze nicht zu einem
nervtötenden Geduldsspiel ausarten zu lassen, weil Windows darauf
besteht, nach dem Löschen jeder Schriftart den Ordner neu zu sortieren,
sollte man sich hier "Große Symbole" anzeigen lassen. Ein Doppelklick
darauf zeigt das Schriftbild an. NB: in Windows 3.x befinden
sich die .TTF - Schriften im Ordner
C: \ Windows \ System und müssen nicht
nur dort, sondern auch in der Datei WIN.INI manuell gelöscht
werden.
Aktualisiert 01.07.08
 Tip: Wenn die Rechtschreibung blockiert und
fälschlicherweise behauptet, Rechtschreibung bereits durchgeführt
zu haben und auch in der Rechtschreibprüfung die Option "Dokument
erneut prüfen" nicht funktioniert, die Seite komplett markieren
und in Extras / Sprache / Sprache
bestimmen / eine beliebige andere Sprache einstellen;
danach mit Bearbeiten / Rückgängig oder erneut
in Extras / Sprache / Sprache
bestimmen / wieder die gewünschte Sprache
einstellen.
Tip: Wenn die Rechtschreibung blockiert und
fälschlicherweise behauptet, Rechtschreibung bereits durchgeführt
zu haben und auch in der Rechtschreibprüfung die Option "Dokument
erneut prüfen" nicht funktioniert, die Seite komplett markieren
und in Extras / Sprache / Sprache
bestimmen / eine beliebige andere Sprache einstellen;
danach mit Bearbeiten / Rückgängig oder erneut
in Extras / Sprache / Sprache
bestimmen / wieder die gewünschte Sprache
einstellen.
![[ Alt ]](../tasten/alt.gif) und
und
![[ Tabulator ]](../tasten/tab.gif)
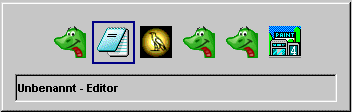
![[ D ]](../tasten/d_.gif)
![[ V ]](../tasten/v_.gif)
![[ F7 ]](../tasten/f7.gif) )
)![[ K ]](../tasten/k_.gif)
![[ F8 ]](../tasten/f8.gif) )
)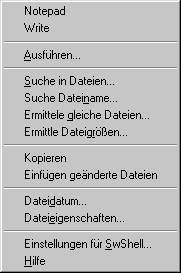
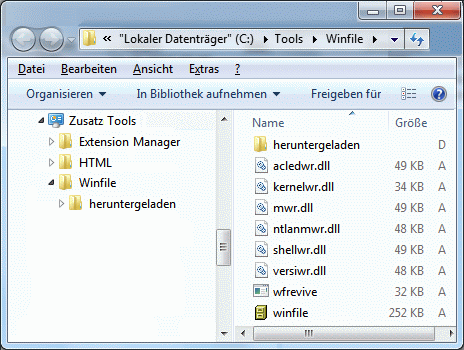
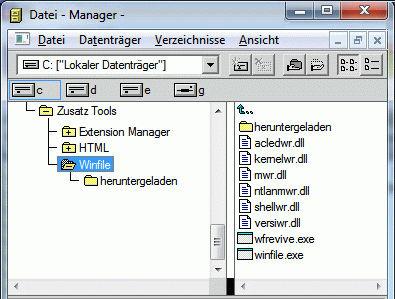
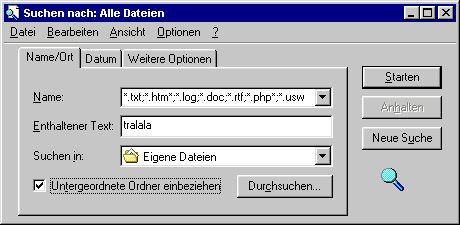
![[ Strg ]](../tasten/strg.gif) +
+ ![[ F ]](../tasten/f_.gif)
![[ F3 ]](../tasten/f3.gif)
 Die reichlich
lahme und umständliche Dateiensuche in Windows 7
läßt sich erheblich beschleunigen, vereinfachen und ausweiten
mit Programmen wie
Die reichlich
lahme und umständliche Dateiensuche in Windows 7
läßt sich erheblich beschleunigen, vereinfachen und ausweiten
mit Programmen wie
![[ F9 ]](../tasten/f9.gif)
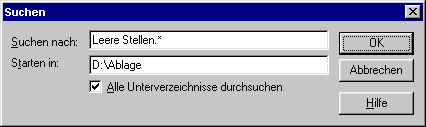
![[ Z ]](../tasten/z_.gif)
![[ Papierkorb ]](../bilder/papierk.gif)
![[ Umschalt ]](../tasten/shift1.gif) +
+ ![[ Entf ]](../tasten/entf.gif)

![[ Druck ]](../tasten/druck.gif)
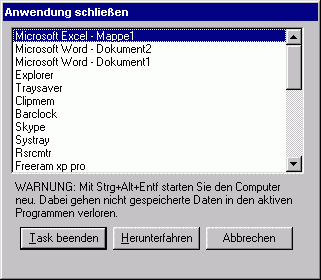
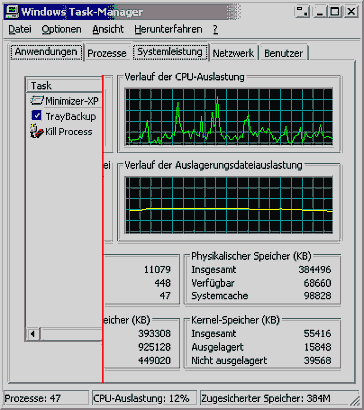
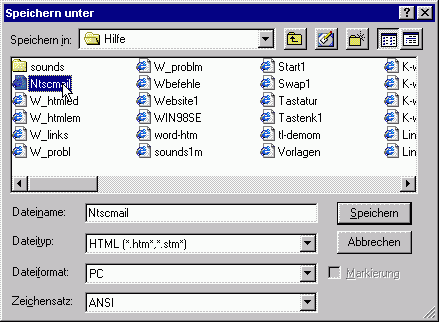
![[ Enter ]](../tasten/enter4.gif) .
.![[ X ]](../bilder/cls.gif) oben
rechts schließt. Das funktioniert auch in
Windows XP.
oben
rechts schließt. Das funktioniert auch in
Windows XP.